# Introduction
It is a usage of SkyWay Conference (hereinafter, SkyWay Conf) that I have opened to the public as a demo application of ECLWebRTC.
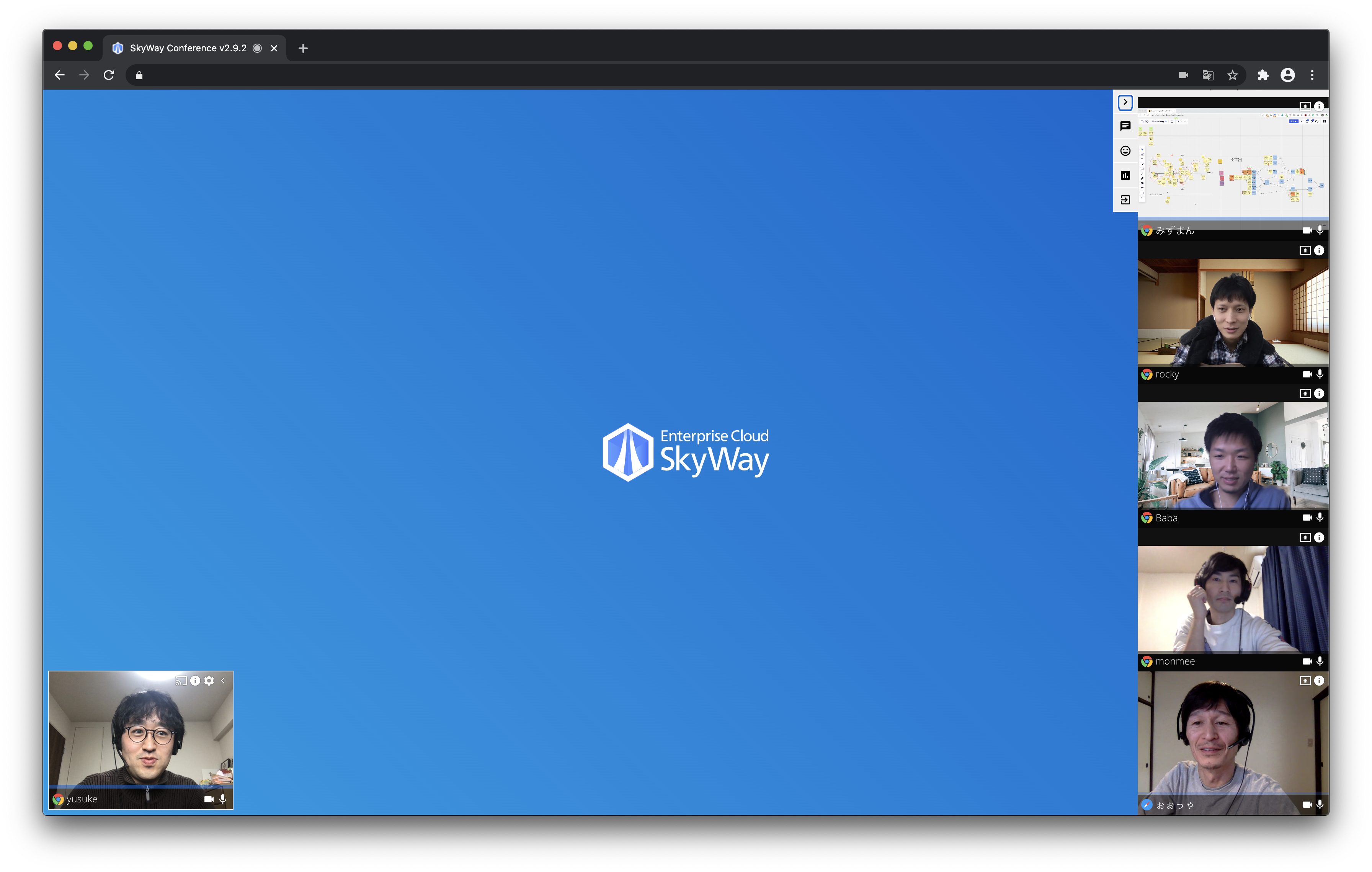
# Verified Browser
- Google Chrome latest stable version (v81 or higher)
- Firefox latest stable version (v75 or higher)
- Safari latest stable version (v13 or higher)
- Microsoft Edge latest stable version ( Chromium version v79 or higher)
Android Chrome and Mobile Safari (iOS, iPadOS) can also be used, but the screen is not optimized for mobile devices and may be difficult to use.
# What you need to use
# Speaker Microphone.
It is possible to use a built-in PC, but it is recommended to use an earphone microphone or headset because the user experience will deteriorate if there is a howl or keyboard typing sound. We recommend using a conference microphone with an echo canceller if you are meeting with multiple people.
注: Please note that you cannot enter the conference room on a PC that does not have microphone input (an error will occur and you will not be able to enter the room).
# Camera.
Please prepare a built-in PC or an external USB camera. If you don't have a camera, you can also use voice only.
# Usage.
# 1. conference organizers create a conference room.
Go to the URL of the site where you hosted SkyWay Conf. Enter the necessary information and click [CREATE ROOM] on the screen below.
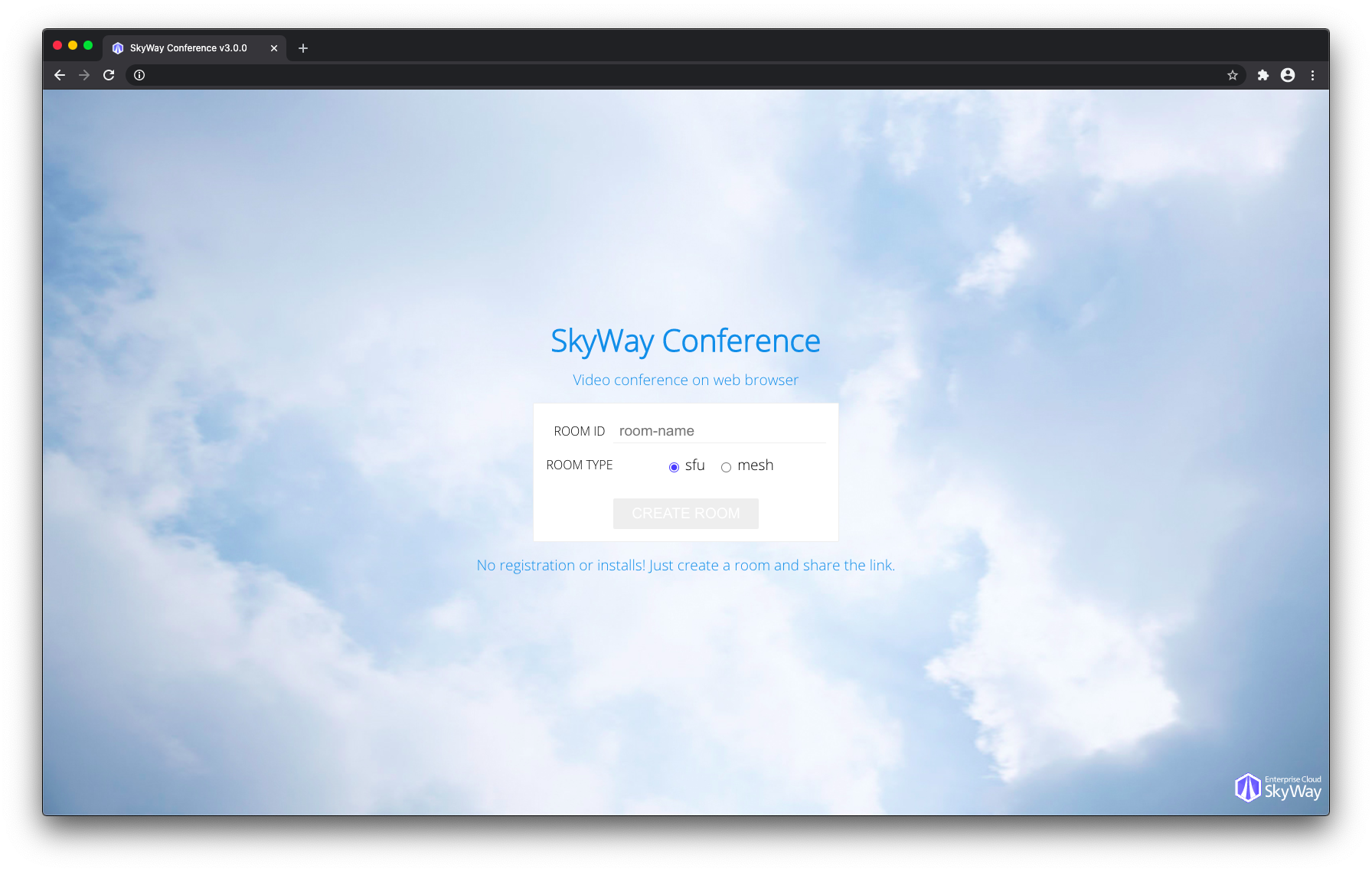
| Input Items | Descriptions |
|---|---|
| ROOM ID | Enter the name of the conference room. Maximum 16 characters in half-width alphanumeric characters. Please avoid simple IDs, such as test, which may be duplicates. |
| ROOM TYPE | Select mesh for a small meeting of about 4 people, or sfu for a large meeting of more than 4 people. |
# 2. communicating the meeting URL to the attendees
Please tell the conference URL to the participants. ROOM ID and ROOM TYPE are entered in the URL as follows.
Example ROOM ID: 2j4nvl2pslq ROOM TYPE: sfu
at
https://conf.webrtc.ecl.ntt.com/conf.html#!/sfu/2j4nvl2pslq
# 3. allow the use of the microphone
First, you will be asked for permission to use the microphone. Mike use is mandatory, so please allow it. Some browsers will record your permission settings and not show them the second time around.
Chrome
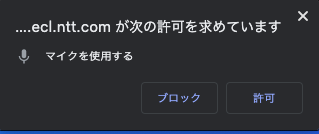
Safari
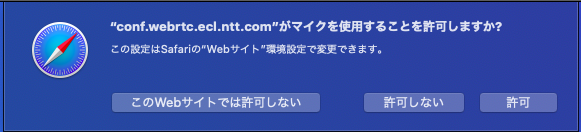
Firefox
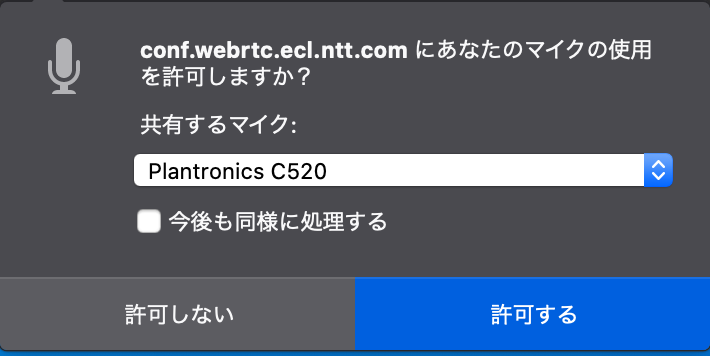
Microsoft Edge
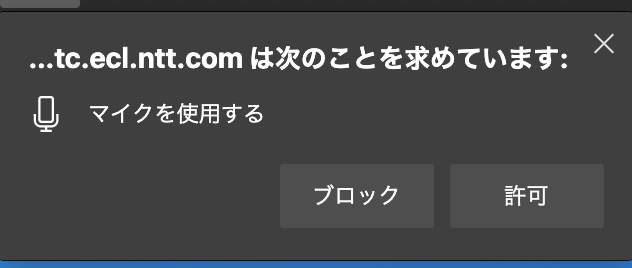
# 4. name and other settings
The following dialog will be displayed, configure the necessary settings and click [ENTER THIS ROOM].
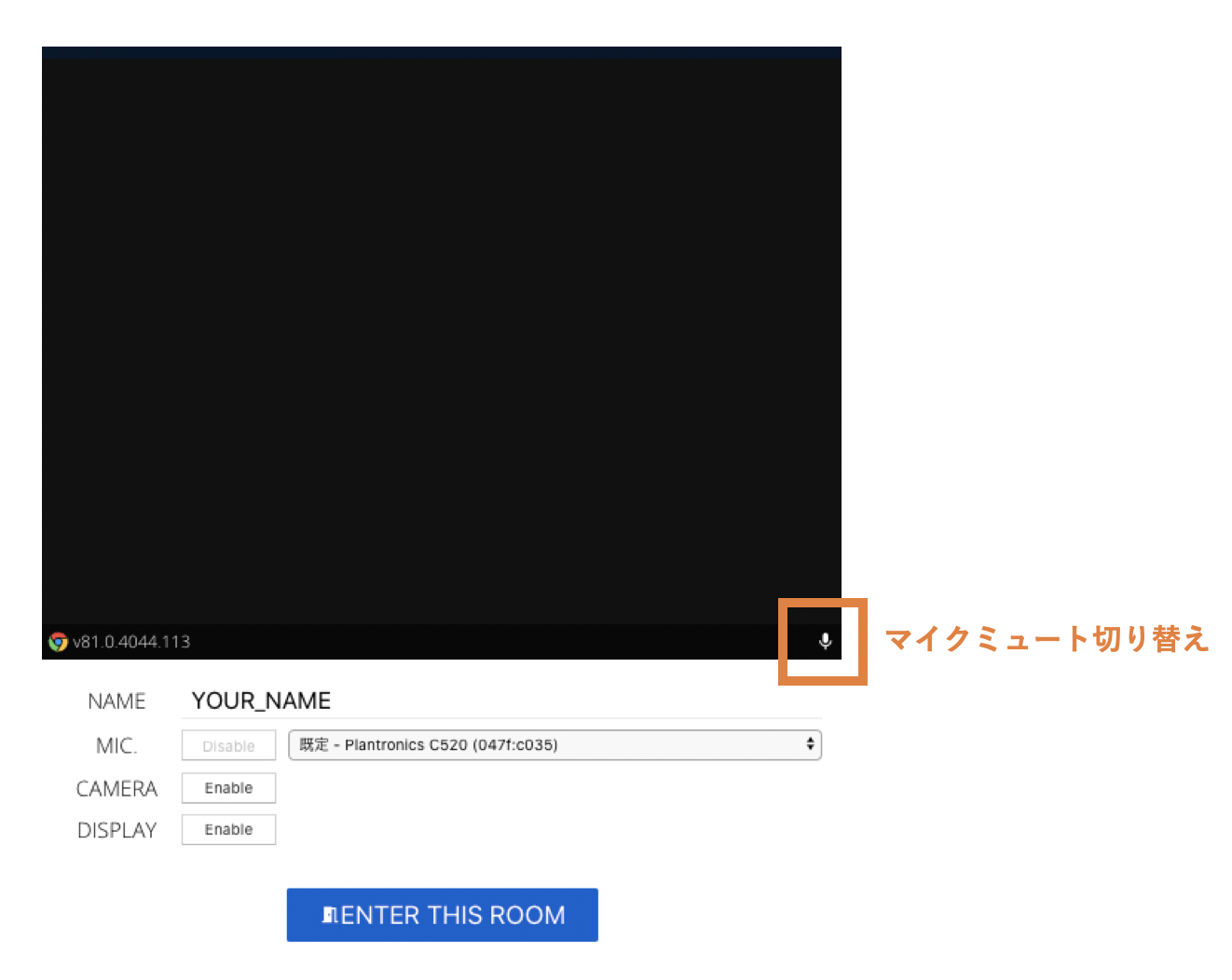
| Input Items | Descriptions |
|---|---|
| NAME | Enter your name. Full-width and half-width characters can be used, up to 10 characters. |
| Select the microphone you want to use from the MIC | pull-down menu and a list of microphones connected to your PC will be displayed. |
| If you want to enable the CAMERA | camera, click on "Enable" and select the camera you want to use. When you enable the camera, the permissions dialog will be displayed, so be sure to allow it**. |
| DISPLAY | When sharing a screen, click "Enable" and select the screen to be shared (the selection screen differs depending on the browser). As with the camera, you will be prompted for permission to use it. ** |
| You can enter a room with the microphone muted by clicking the icon | button. It is also possible to switch after entering the room. |
Note: CAMERA and DISPLAY are optional. They cannot be used at the same time.
# 5. conduct a meeting.
When you enter the conference room, you will see a screen like the following. The basic screen roles are explained.
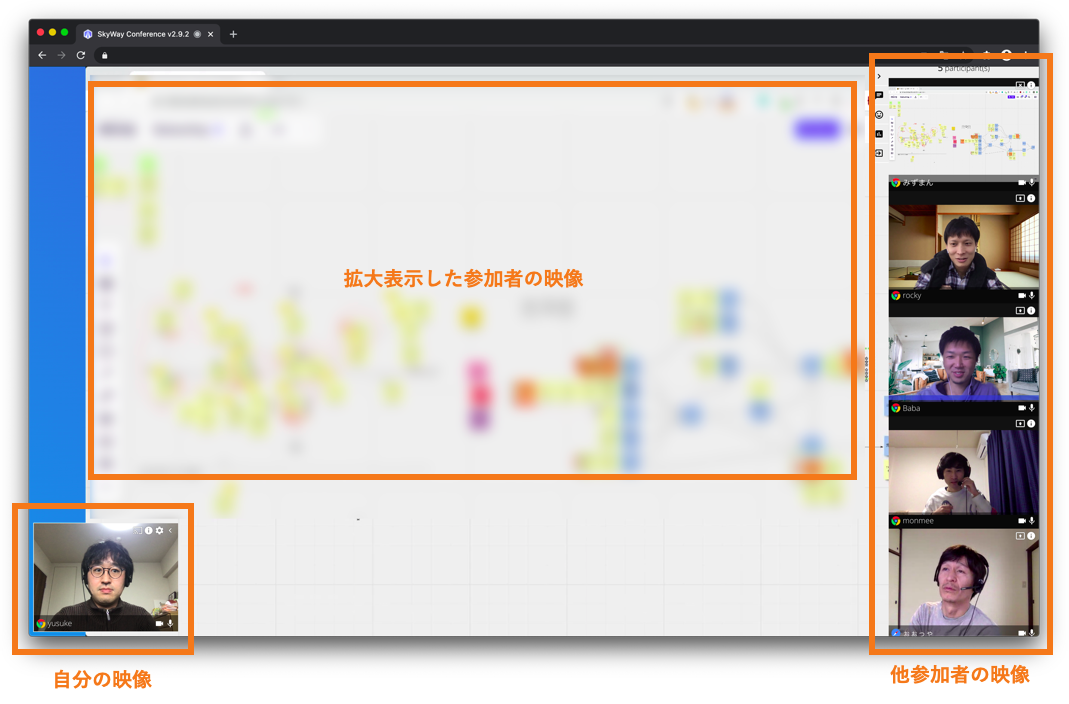
# About "my image
The role of the screen that displays the image of yourself at the bottom left of the screen is as follows. To switch cameras and microphones, or to share the screen, display the [Settings] dialog box. You can mute/unmute the microphone and video by clicking on the icon at the bottom right of the screen.
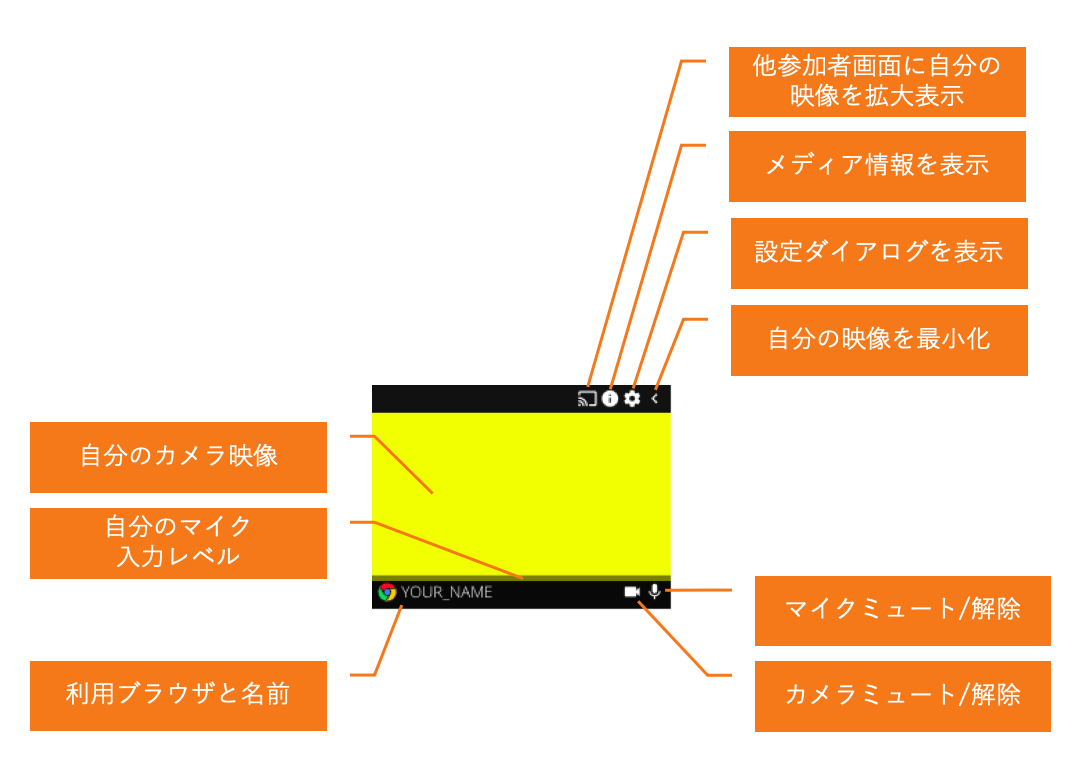
Note: "Enlarge your own image on the screen of other participants" does not necessarily mean that the image will be enlarged because participants can choose which image to enlarge.
# About "other participants' videos
The role of the screen on the right side of the screen that shows the other participants' images is as follows.
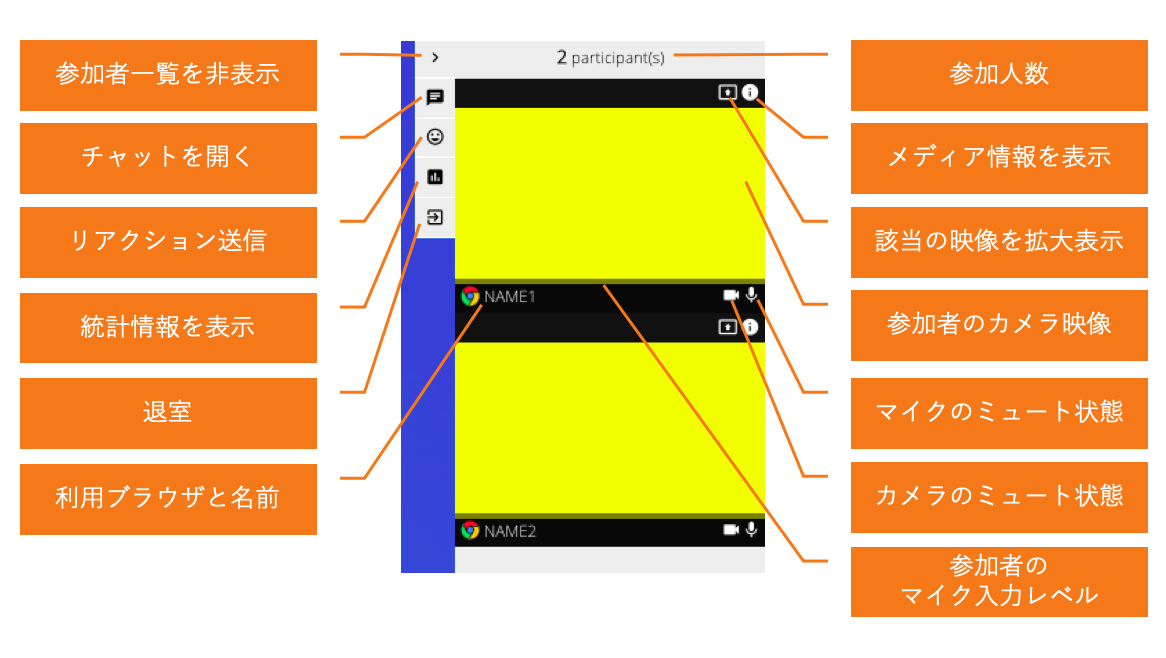
# "Enlarged images of other participants
If another participant selects "View Larger Image" from the list of participants on the right side of the screen, the corresponding image will be enlarged in the center of the screen.
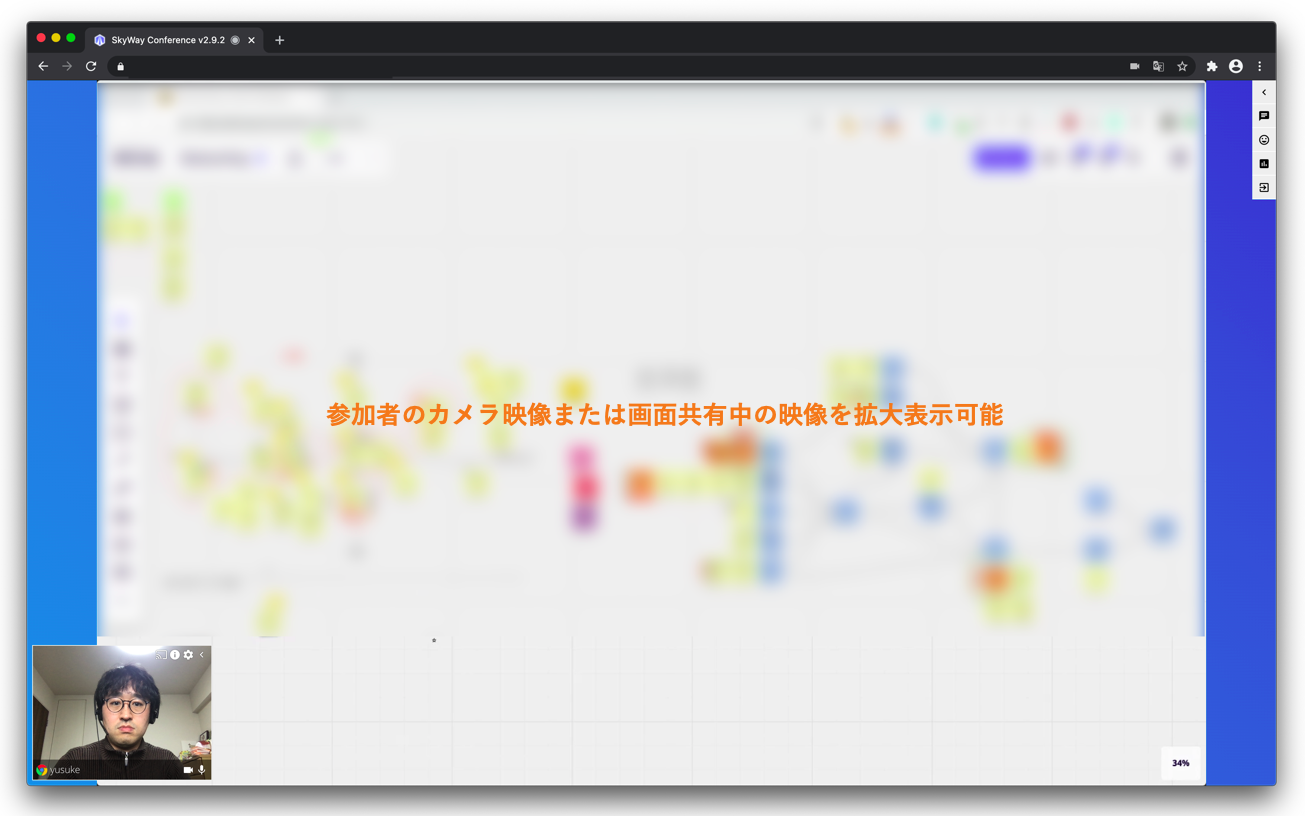
# Leaving the Meeting Room / Adjourning the Meeting
You can leave the conference room by clicking on the exit icon below, closing your browser, or going to another page. The meeting will automatically end when all participants have left.
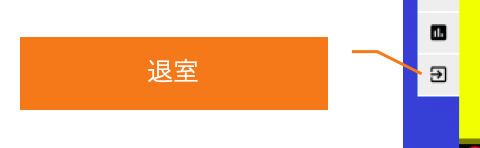
# Frequently Asked Questions
# Q. How many people can I join?
In the case of ROOM TYPE: sfu, there are about 15 people per room using a PC. When the video is muted, the load on the PC is reduced, so a meeting can be held with a larger number of people. In the case of ROOM TYPE: mesh, please think of it as about 4 people.
# Q. Do I need to make a ROOM reservation in advance?
It's not necessary. Just enter the room with a unique ROOM ID and you're ready to go.
# Q. Is it possible to share the screen while displaying the camera image?
I can't. Camera images and screen sharing are optional.
# Q. I can't hear the other person's voice or my own voice can't reach the other person
Is the microphone unmuted? You can unlock the microphone by clicking on the microphone icon when you enter the room or after you enter the room.
# Q. What do you use the statistics and media information for?
This application also serves as a test for various functions related to WebRTC. This information is used to check the usage and communication status for troubleshooting and other purposes. You don't need to be aware of this when using it as a web conference.
# Q. Can you help me install and use SkyWay Conf?
We do not accept them. For customers who have signed up for ECLWebRTC Enterprise Edition, it is possible to consult with us depending on the content. Please contact us for more information.