# はじめに
SkyWayのデモアプリとして公開しているSkyWay Conference (以下、SkyWay Conf)の使い方です。
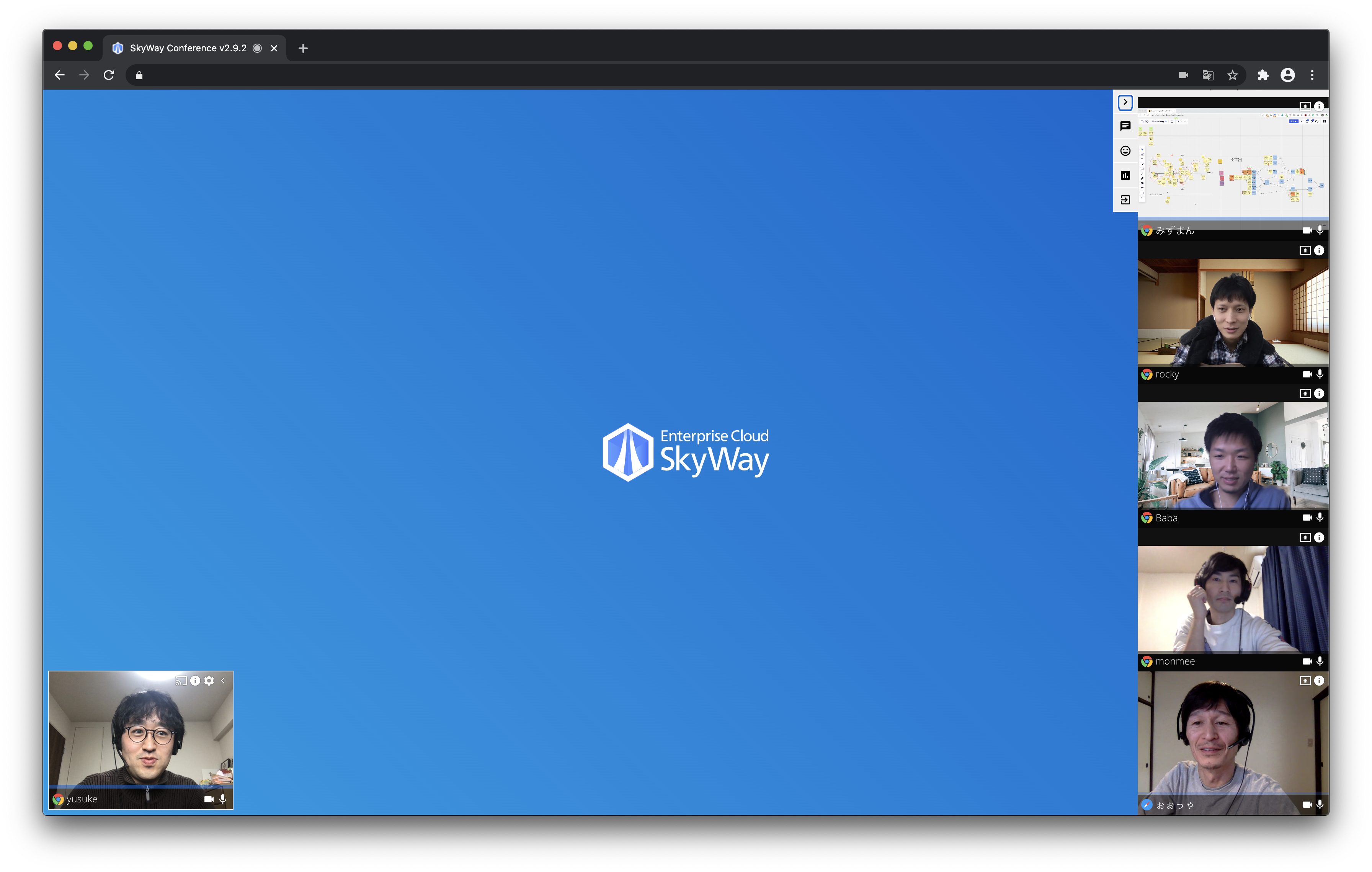
# 動作確認済みブラウザ
- Google Chrome 最新の安定版 (v81以上)
- Firefox 最新の安定版 (v75以上)
- Safari 最新の安定版(v13以上)
- Microsoft Edge 最新の安定版( Chromium版 v79以上 )
Android Chrome、Mobile Safari(iOS,iPadOS)でも利用可能ですが、画面はモバイルデバイスに最適化されていないため使いにくい場合があります。Android Firefoxについては、デバイスの選択がうまく動作しない不具合があるためご利用はお控えください。
# 利用に必要なもの
# スピーカー・マイク
PC内蔵のものでも可能ですが、ハウリングやキーボードの打鍵音が入ると、ユーザ体験が悪くなるため、イヤホンマイクやヘッドセットの利用を推奨します。複数人で会議する場合はエコーキャンセラー付きのカンファレンスマイクの利用を推奨します。
注: マイク入力が利用できないPCでは利用できません(エラーが出て会議室に入室できません) のでご注意く下さい。
# カメラ
PC内蔵のモノまたは外付けUSBカメラをご用意ください。 カメラがない場合は 音声のみでの利用もできます。
# 使い方
# 1. 会議主催者が会議室を作る
SkyWay ConfをホスティングしたサイトのURLにアクセスします。 以下の画面が出てくるため、必要な情報を入力し「CREATE ROOM」をクリックしてください。
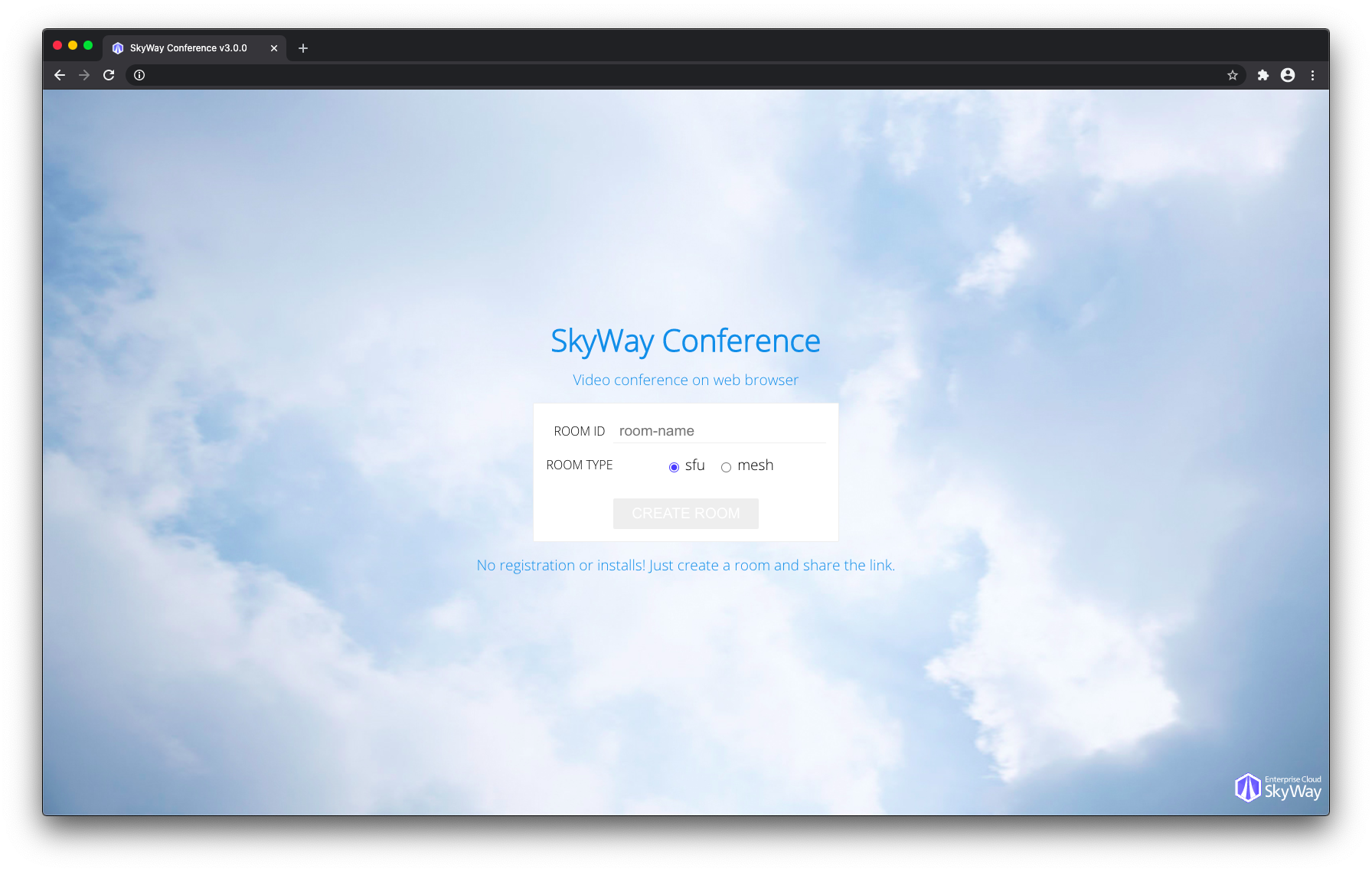
| 入力項目 | 説明 |
|---|---|
| ROOM ID | 会議室の名前を入力します。半角英数字で最大16文字です。重複の可能性があるtestなどの簡単なIDは避けてください。 |
| ROOM TYPE | 4名程度の小規模な会議の場合はmeshを選択、4名以上の多人数会議の場合はsfuを選択してください。 |
# 2. 会議URLを参加者に伝える
会議URLを参加者に伝えて下さい。 URLには以下の通りROOM IDとROOM TYPEが入ります。
例 ROOM ID: 2j4nvl2pslq ROOM TYPE: sfu の場合は https://conf.webrtc.ecl.ntt.com/conf.html#!/sfu/2j4nvl2pslq
# 3. マイクの利用を許可する
はじめにマイクの利用許可を求めるダイアログが出ます。 マイク利用は必須なので許可してください。 ブラウザによっては許可設定を記録して2回目以降は表示されなくなるものもあります。
- Chrome
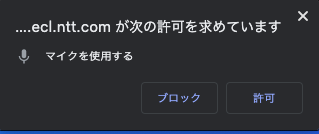
- Safari
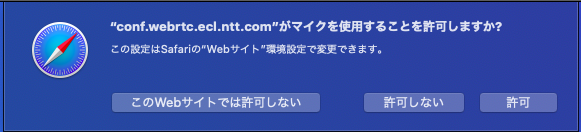
- Firefox
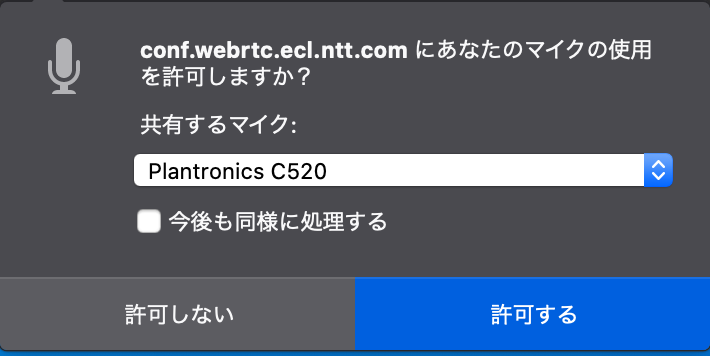
- Microsoft Edge
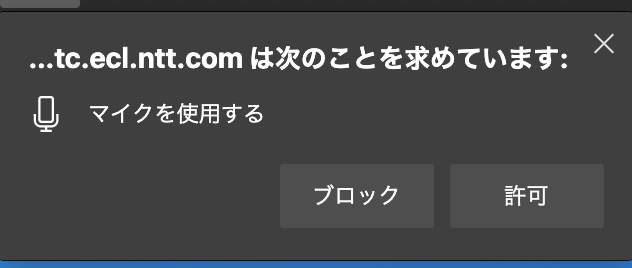
# 4. 名前や各種設定を行う
以下のダイアログが表示されるので必要な設定を行い「ENTER THIS ROOM」をクリックする。
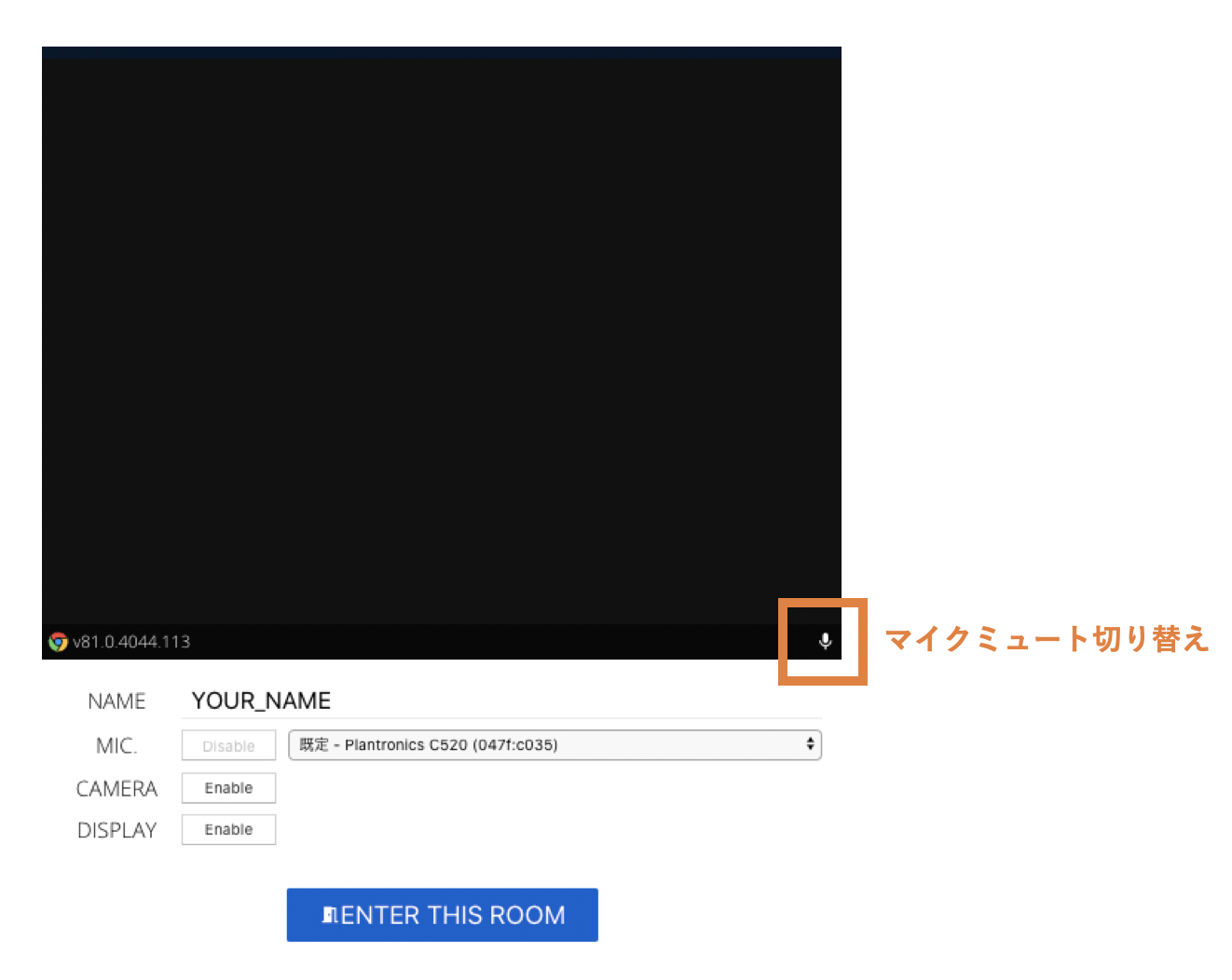
| 入力項目 | 説明 |
|---|---|
| NAME | 自分の名前を入力します。全角文字半角文字が利用可能で最大10文字です。 |
| MIC | プルダウンメニューから利用するマイクを選択してください。PCの接続されているマイクの一覧が表示されています。 |
| CAMERA | カメラを有効にする場合は「Enable」をクリックして、利用するカメラを選択してください。カメラを有効にする際は利用許可のダイアログが表示されるので 必ず許可してください 。 |
| DISPLAY | 画面共有を行う場合は「Enable」をクリックして、共有する画面を選択してください(ブラウザによって選択画面が異なります)。カメラと同じく、利用許可のダイアログが表示されるので必ず許可してください。 |
| マイクミュート切り替えアイコン | ボタンをクリックすることでマイクをミュートした状態で入室することが出来ます。入室後に切り替えることも可能です。 |
注: CAMERAとDISPLAYは択一選択です。同時には利用できません。
# 5. 会議を行う
会議室に入室すると以下のような画面になります。基本的な画面の役割を説明します。
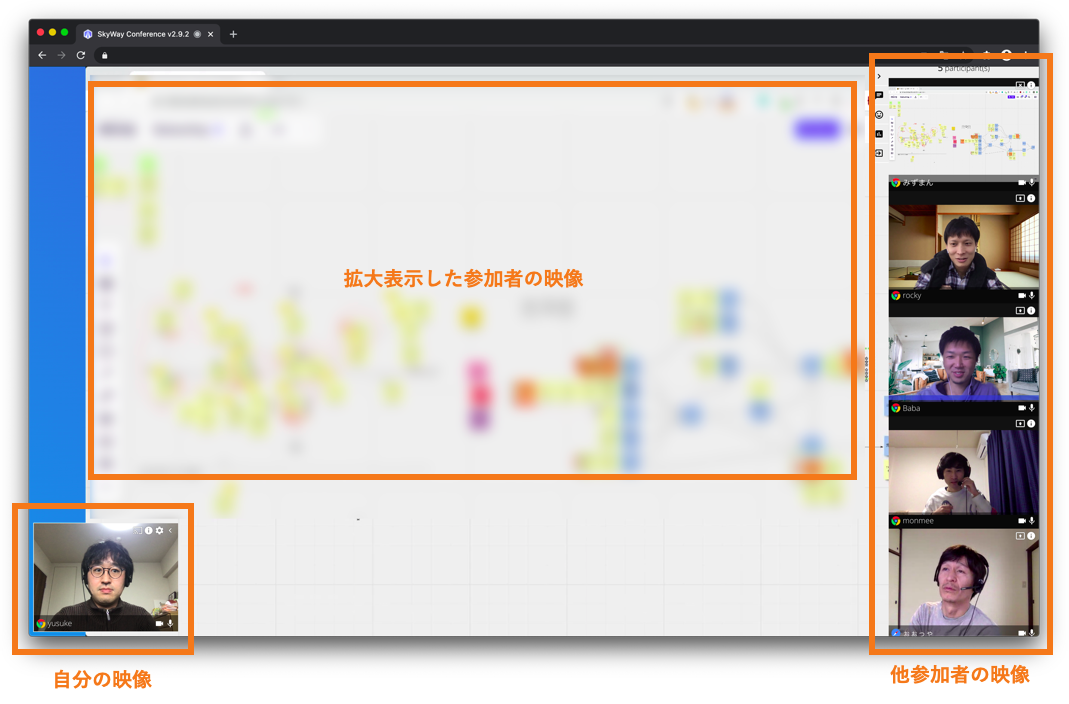
# 「自分の映像」について
画面左下の自分自身の映像を表示する画面の役割は以下の通りです。 カメラやマイクの切り替えや画面共有を実施する場合は、「設定ダイアログ」を表示して行います。 マイクと映像のミュート/解除は画面右下のアイコンをクリックすることで切替可能です。
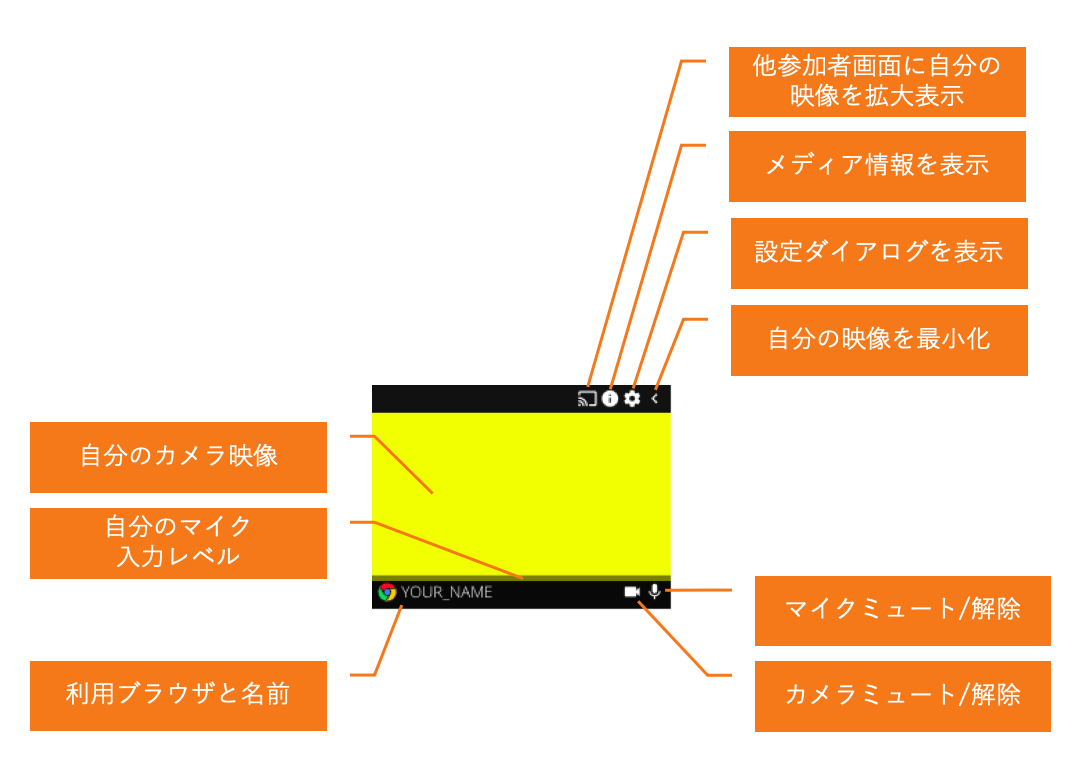
注: 「他参加者画面に自分の映像を拡大表示」については、参加者がどの映像を拡大表示するか選択できるため、必ずしも拡大表示されるわけではありません。
# 「他の参加者の映像」について
画面右側の他参加者の映像を表示する画面の役割は以下の通りです。
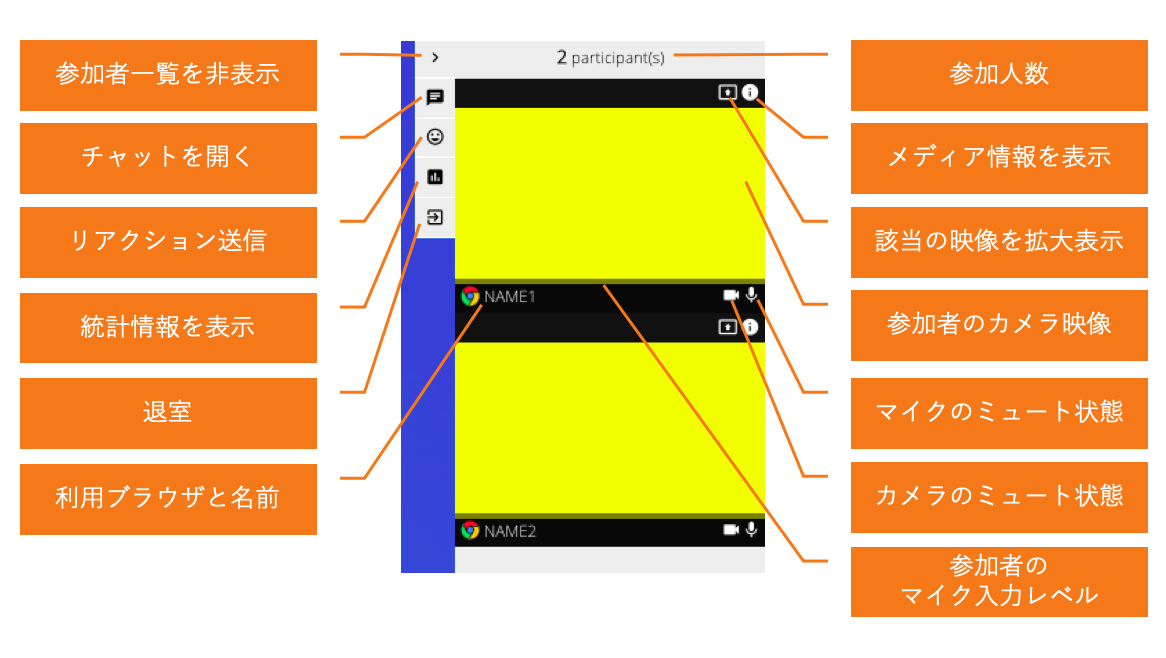
# 「拡大表示した他参加者の映像」について
他の参加者が「映像の拡大表示」を行った場合、画面右側の参加者一覧から「映像の拡大表示」を行った場合、画面中央に該当の映像が拡大表示されます。
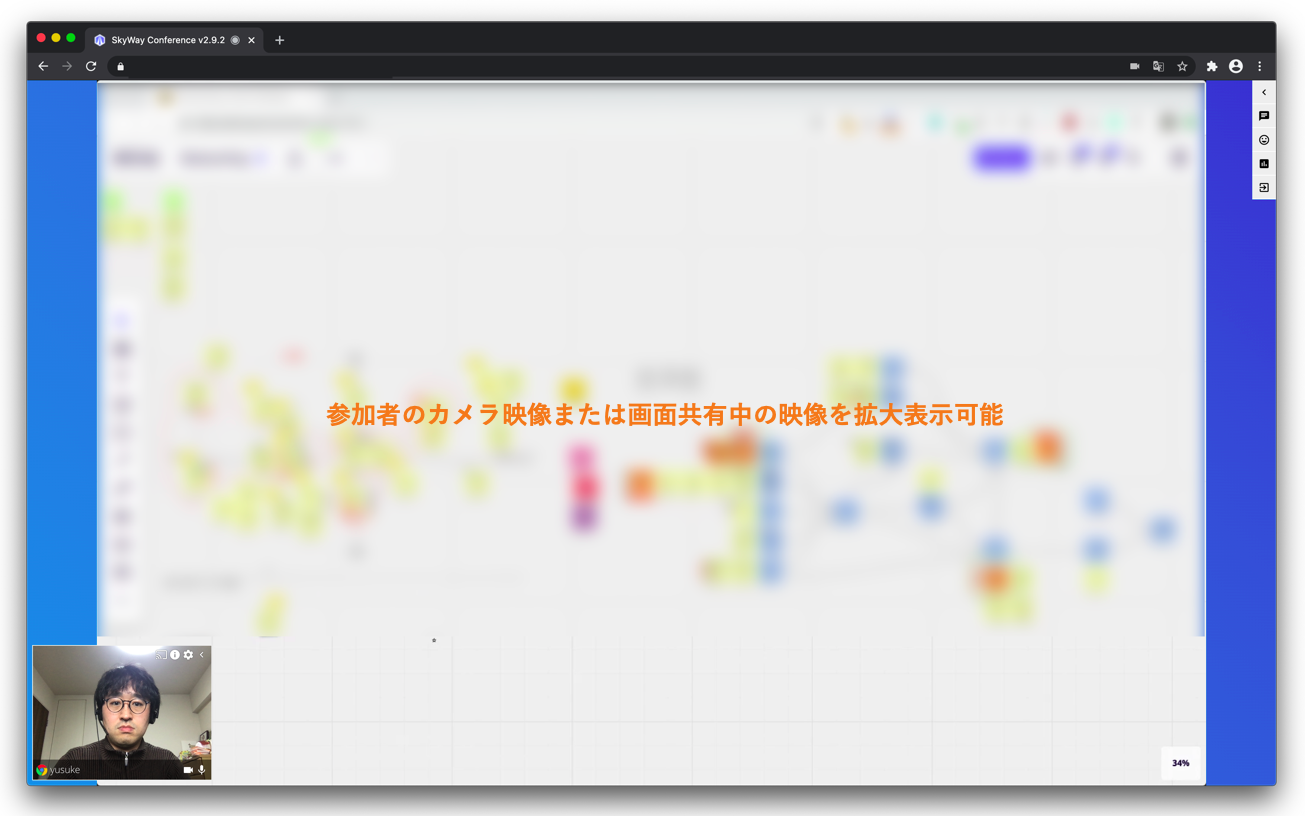
# 6. 会議室から退出する / 会議を終了する
以下の退出アイコンをクリックするか、ブラウザを閉じるか、別のページに遷移することで、会議室から退出ことが出来ます。すべての参加者が退出すると自動的に会議は終了します。
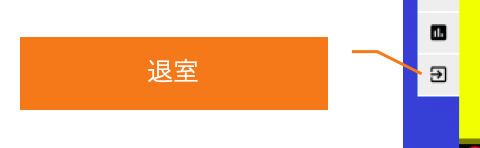
# よくある質問
# Q. 何人まで参加できますか?
ROOM TYPE: sfu の場合は、PCの利用で一部屋15名程度が目安です。映像をミュートするとPCの負荷が下がるためより多くの人数で会議ができます。 ROOM TYPE: mesh の場合は、4名程度とお考えください。
# Q. 事前にROOMの予約は必要ですか?
必要ありません。 ユニークなROOM IDを指定し入室して頂ければすぐに会議を始めることが出来ます。
# Q. カメラ映像を表示しながら画面共有はできますか?
できません。カメラ映像と画面共有は択一選択です。
# Q. 相手の声が聞こえない、または、自分の声が相手に届かない
マイクのミュート解除はされていますか? 入室時または入室後にマイクアイコンをクリックすることで解除可能です。
# Q. 統計情報やメディアの情報は何に使うの?
本アプリケーションは、WebRTCに関する様々な機能をテストという役割も兼ねています。 これらの情報は、トラブルシューティングなどで、利用状況や通信状況を確認するために利用します。 Web会議として利用する場合は意識する必要はございません。
# Q. SkyWay Confの導入・使い方のサポートを行ってもらうことは出来ますか?
受け付けておりません。尚、SkyWay Enterprise Editionをご契約のお客様については、内容次第ではご相談にのることも可能です。お問い合わせ下さい。